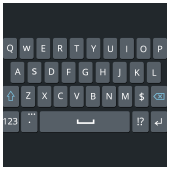
Windows Snapping
If you’ve never used Windows Snapping, you’re missing out on one of Windows 10’s key features. Known as Aero Snap on Windows 7, the snapping feature allows you to snap windows vertically on top of each other. You can even snap windows to a 2×2 grid for better multitasking. Simply use these keyboard shortcuts:
- Windows Key + Left – Snap current window to the left side of the screen
- Windows Key + Right – Snap current window to the right side of the screen
- Windows Key + Up – Snap current window to the top of the screen
- Windows Key + Down – Snap current window to the bottom of the screen
You can also combine these shortcuts to snap your current window into a corner like top left, top right, and more.
Task Views
This window management feature allows you to see all your opened windows so you can quickly return to a specific program or document. This is particularly useful if you have multiple windows open at once. In addition to clicking the Task View button on the taskbar to open it, these keyboard shortcuts will do the trick:
- Windows Key + Tab – Open a new Task View interface with windows from your current virtual desktop appearing in the Task View list. To switch between virtual desktops, simply use the virtual desktop switcher at the bottom of the screen.
- Alt + Tab – While not a new keyboard shortcut per se, it allows you to switch between open windows on all virtual desktops.
- Ctrl + Alt + Tab – This is similar to Alt + Tab but the thumbnails stay on the screen even after you release all the keys.
Virtual Desktop
A great way to stay organized, this nifty feature lets you use an unlimited number of virtual desktops so you can dedicate each of them for certain functions. For instance, one could be used solely for work with all your business software and the other for entertainment. Some keyboard shortcuts to help you quickly manage your virtual desktops include:
- Windows Key + Ctrl + D – Create a new virtual desktop and switch to it
- Windows Key + Ctrl + F4 – Close current virtual desktop
- Windows Key + Ctrl + Left/Right – Switch to the virtual desktop on the left or right
If you’re looking for ways to boost productivity, or have any questions about how Microsoft Windows can help streamline your operations, just give us a call. Our IT experts are more than happy to help.